Network Map為用戶提供了網路拓撲結構的高階視圖以及流量在網路中的流動方式。最常見的是作為快速參考用,以確定連接是否飽和。如果我們將結合Map功能與當前Flow數據中匯出的一些獨特元素相結合該如何處理?
在此介紹在Scrutinizer中建立網路地圖的過程以及用戶可以在其環境中利用的一些獨特範例。
設計你的地圖
第一步是決定我們想要建立的地圖類型。首先,我將建立一個簡單的網路。我們將從“地圖”標籤開始,然後選擇左側的“新建”選項。首先,我們必須決定要建立哪種地圖類型。我們可以建立一個’html5’,’Plixer Map’,或者我們可以利用Google地圖(請注意,Google地圖需要使用API密鑰,可免費申請)。在這裡,選擇了Plixer Map。
接下來,將設備作為Objects(目標)。正如下面的截圖中看到的,Objects(目標)不僅限於網路設備。在拓撲圖中包含了ISP的Objects(目標),以及嵌在拓撲視圖中的child maps。
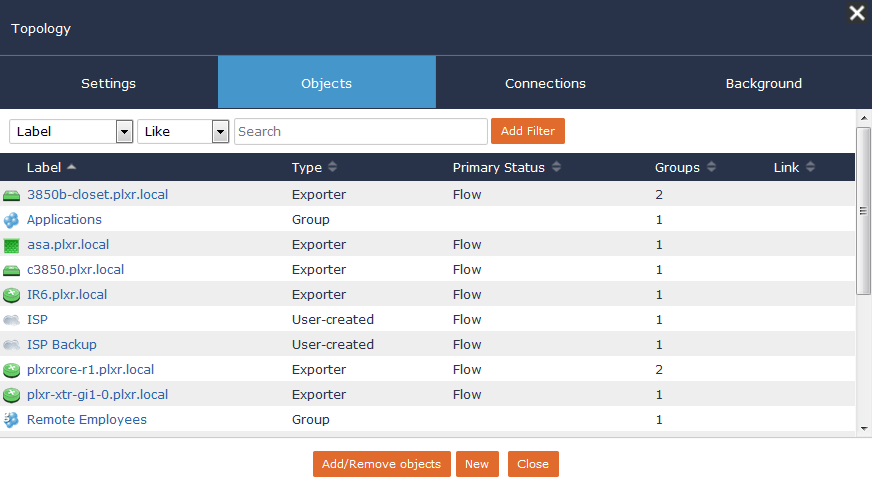
一旦設定好Objects(目標),下一步就是建立連接。透過Connections Tab完成,Connections提供選項來表示這些連線。大部分連線都是連接每個設備的physical interfaces(實體介面) 。這允許我們以速率或百分比使用率來查看通過設備的流量。還在連接的設備之間的嵌套地圖建立了logical connections(邏輯連線)。
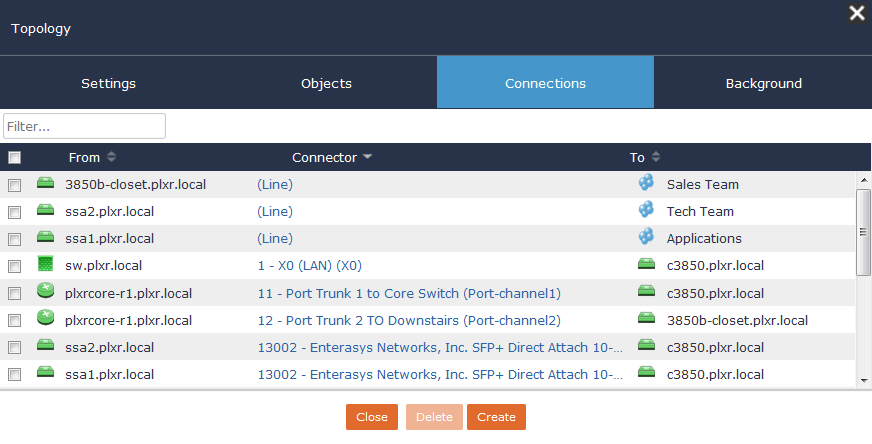
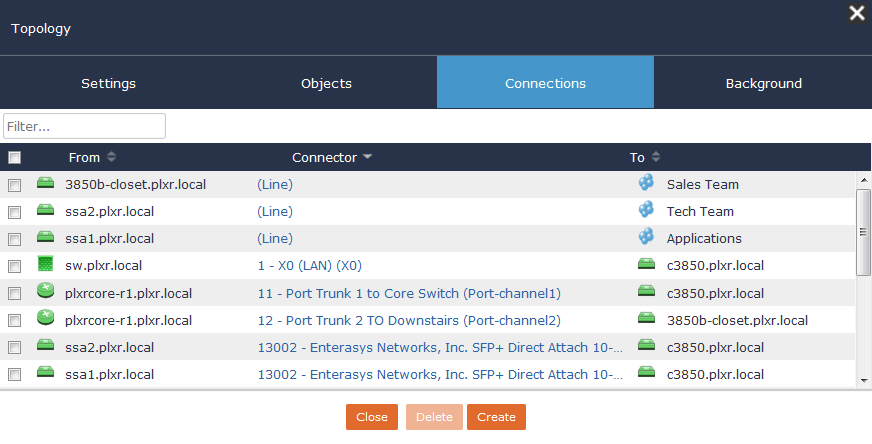
Connections的好處是雙重的:即時利用我們的連接並允許我們深入研究並查看正在進行的對話。
嵌套地圖
讓我們深入了解“Sales Team”地圖。從我們的拓撲圖中,我們透過點擊該地圖放大到我們的銷售部門:


在這裡,建立了一個代表幾個銷售團隊成員的地圖。該地圖的獨特之處在於連接回到3850的每個連線都是僅根據該用戶的流量進行過濾的自定報告。從這裡可以估計每個用戶消耗的流量。這裡的另一個常見用例是監控VoIP流量而不是用戶的流量。
首先,讓我們看看這些連接是如何形成的。首先建立了一個隔離用戶流量的報告:
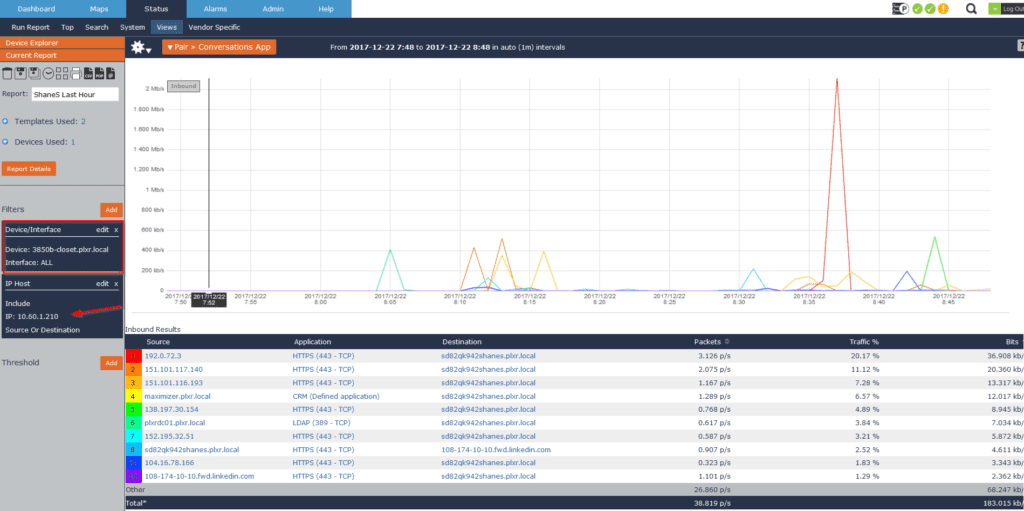
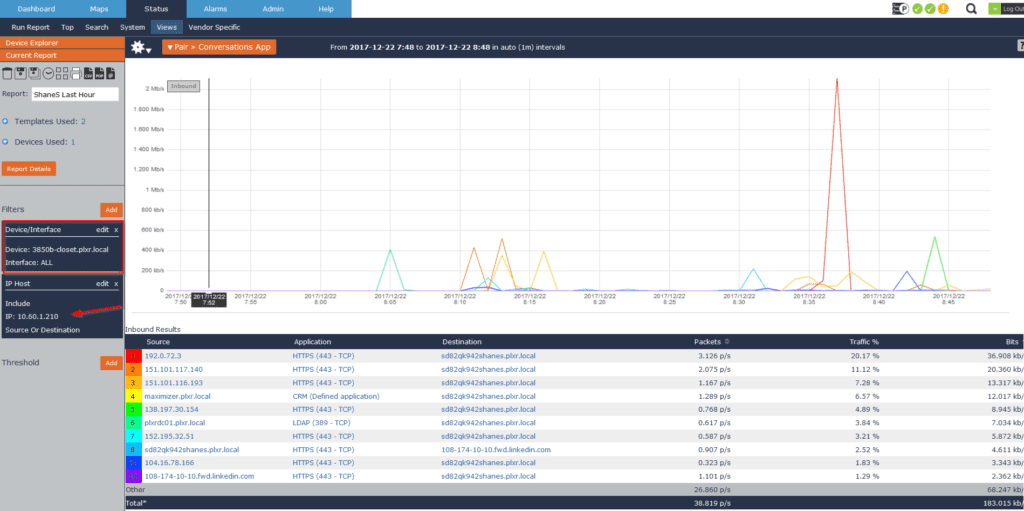
然後我使用此報告將Objects(目標)“ShaneS”連接到3850 switch交換機。現在從拓撲圖中可以深入到銷售團隊,在那裡我可以監控每個特定用戶。


讓我們從用戶流量轉向監控我們的應用服務器。從拓撲圖中可以看到應用服務器建立了一個嵌套地圖。與建立銷售團隊地圖的方式類似,使用一個Objects(目標)來表示我們的應用服務器,然後製作一個自定報告來隔離特定的應用程式流量。
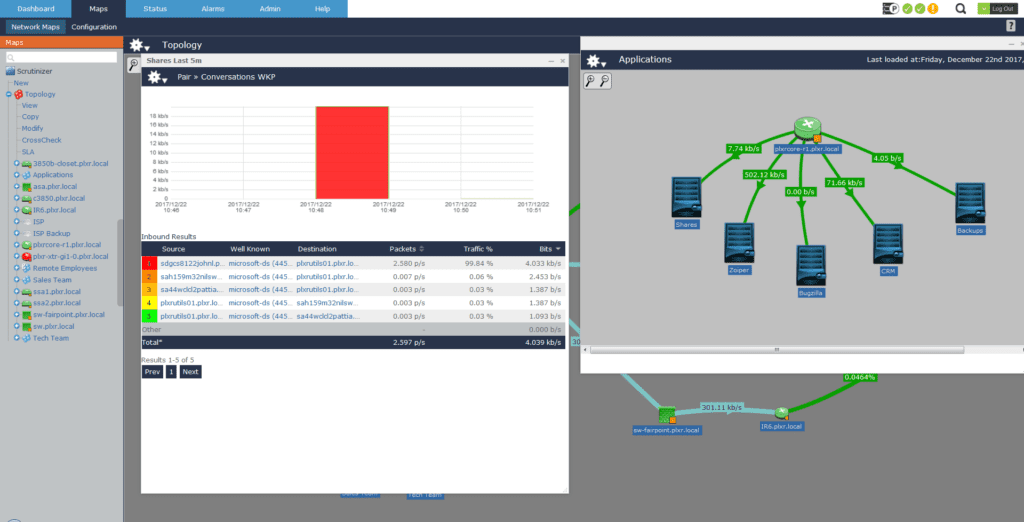
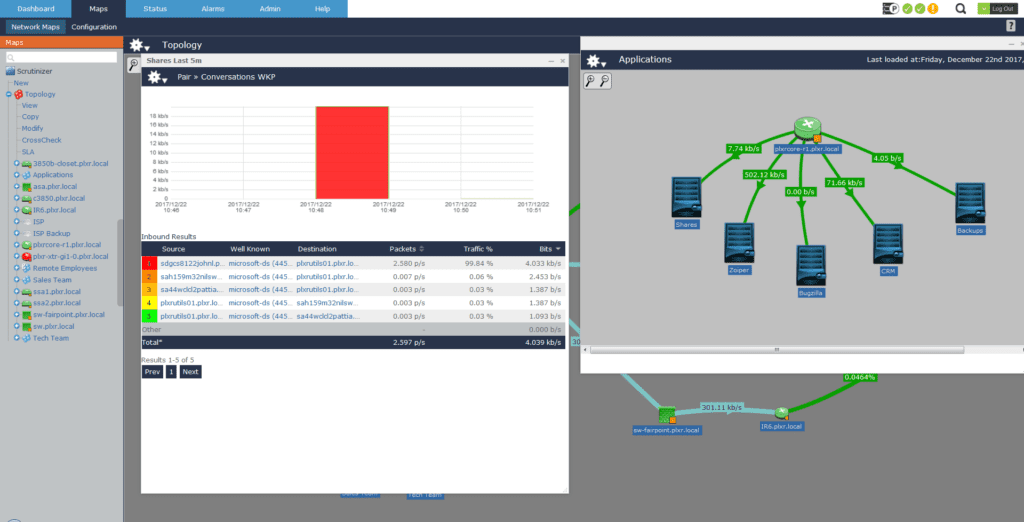
在這裡看到了一些特定於最終用戶環境的獨特地圖。由於沒有兩個環境是相同的,因此可以靈活地定義想關注的流量,這是一個很棒的用處。
如果您對Mapping Functionality有任何疑問,請隨時聯繫我們,還可以前往Plixer的Youtube頻道plixerweb,在那裡您可以查看許多影片範例,包括建立地圖的示範操作。
Scrutinizer 提供永久免費版本,若有興趣想要了解完整的功能,歡迎在此申請下載。
