本指南將回顧部署所需的內容以及成功完成部署所需的步驟。
(如果要在Hyper-V上進行部署或希望了解有關部署過程的更多詳細訊息,請查看我們的“詳細手冊”)。
在開始之前,您需要從Plixer獲取OVF和授權,或者在此處申請評估授權(評估將使用eval許可證進行部署),因為我們需要在部署後將授權輸入於webUI。
確保在部署期間準備好分配給Scrutinizer的IP地址是沒問題的。(我們建議您為Scrutinizer虛擬機NIC提供靜態MAC地址,因為這樣可以防止電腦ID發生變化並防止授權問題發生。)
Scrutinizer虛擬設備需要至少100GB的硬碟空間,16GB的RAM和1個帶4個核心的CPU。
您將從Scrutinizer VA中獲得的性能取決於其部署的硬體和分配給VA的資源。
建議專用於而不是共享分配給Scrutinizer虛擬機的所有資源。這對於Scrutinizer資料存儲區尤為重要。在具有大量NetFlow資料的環境中,Scrutinizer將需要專用資料存儲。建議將Scrutinizer硬體設備用於具有極高流量的部署,因為它們旨在處理最高流量。
現在我們知道了我們需要什麼,讓我們動手進行部署Scrutinizer吧!
在ESXi上Scrutinizer OVF 的詳細部署:
1.下載最新的Scrutinizer 虛擬設備版本。您可以按照我們之前討論過的評估連結或聯繫我們的OVF代表來完成此操作。
2.使用VMware vSphere或vCenter連接到要部署Scrutinizer虛擬設備的ESX主機。

3.從檔案(位於左上角)>部署OVF模板。
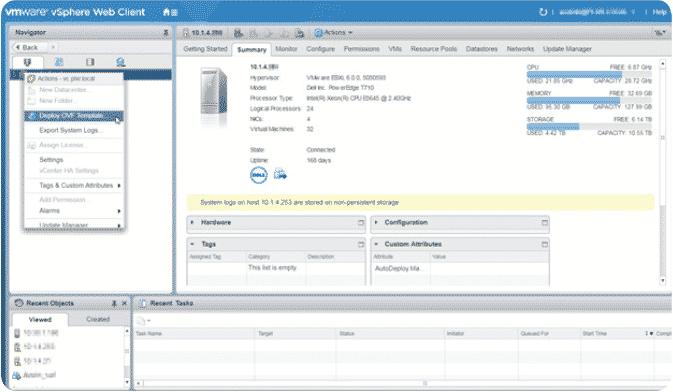
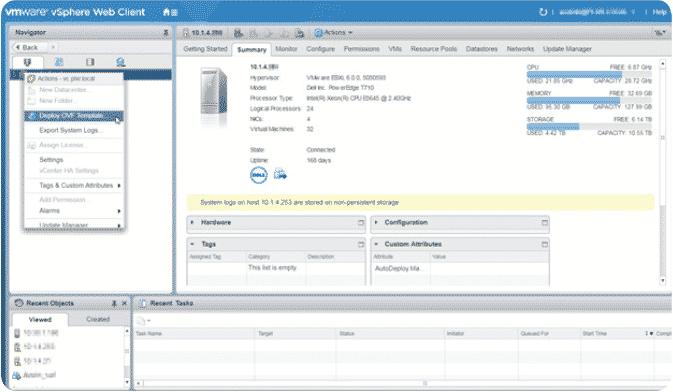
4.選擇“本地文件”並瀏覽到下載的Scrutinizer OVF文件和Scrutinizer VMDK文件,然後單擊“下一步”。


5.為您的Scrutinizer VA命名,然後按“下一步”。
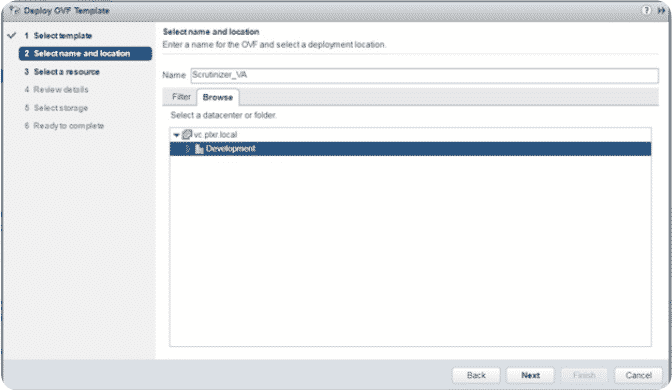
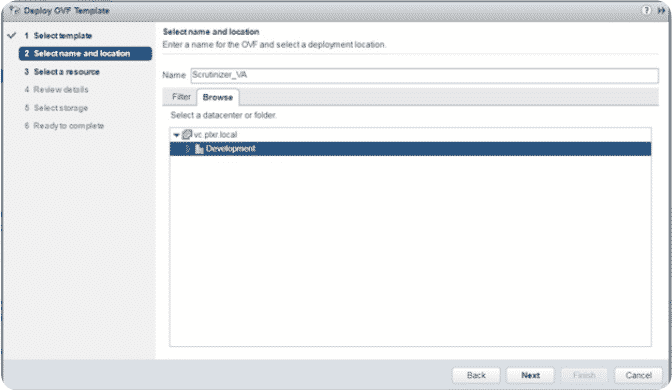
6.如果尚未選擇主機,請選擇要部署的ESX,然後按“下一步”。
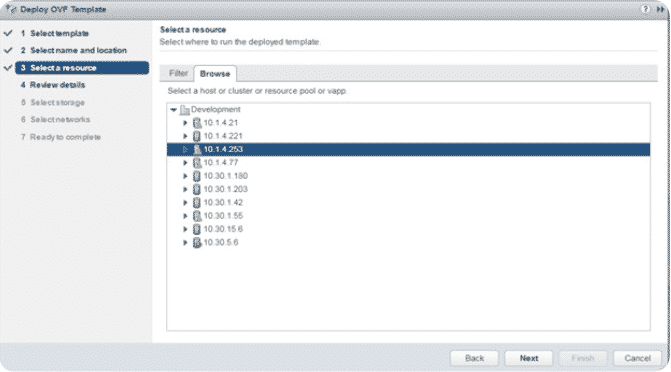
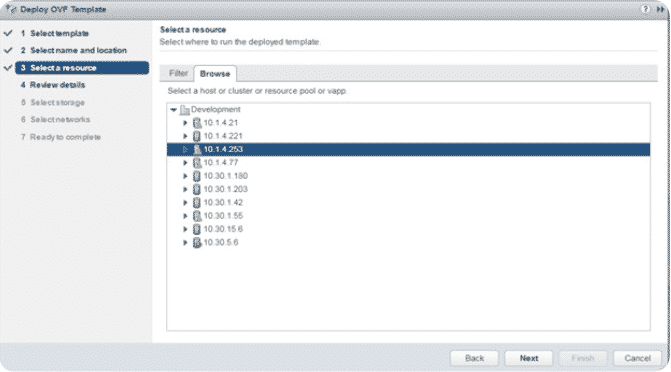
7.查看虛擬機的詳細訊息,然後按“下一步”。


8.選擇資料存儲,將硬碟格式設置為“Thin Provision”,然後按“Next”。
注意:請務必閱讀“優化Scrutinizer數據存儲”部分以獲得最佳性能和收集率。
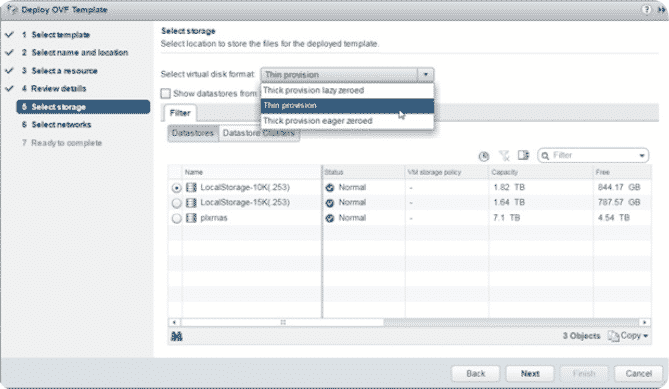
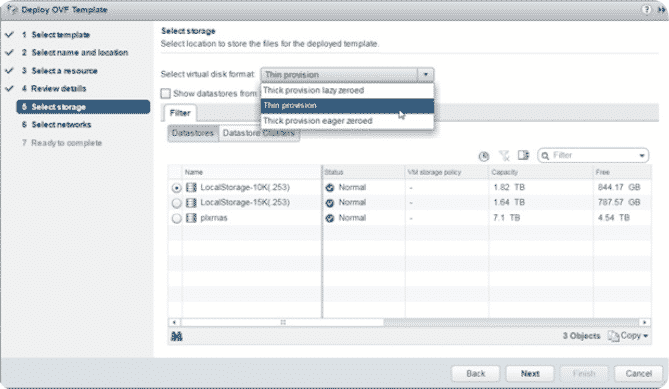
9.選擇Scrutinizer虛擬設備要使用的網路。
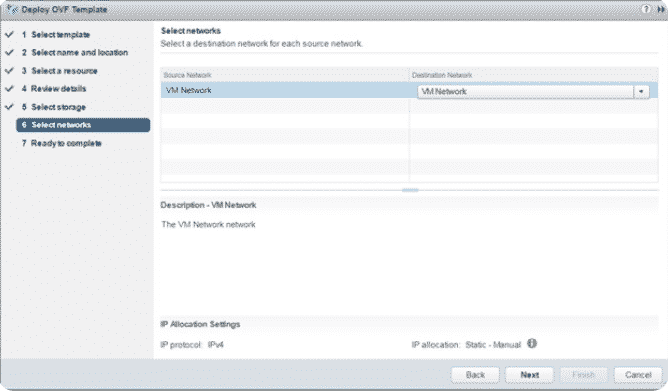
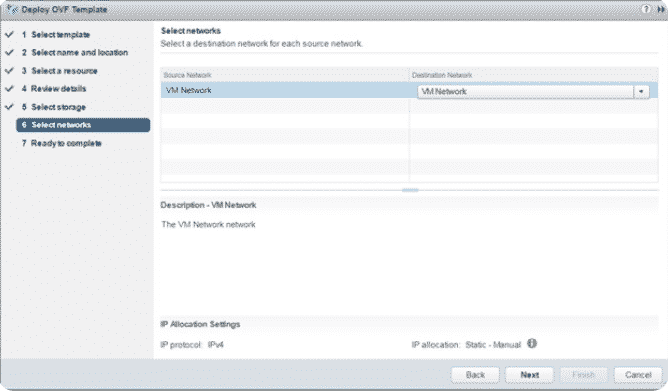
10.將顯示您選擇的選項的摘要。單擊“完成”,它將導入Scrutinizer虛擬設備。這可能需要一些時間,所以可以去喝個咖啡然後回來再繼續。
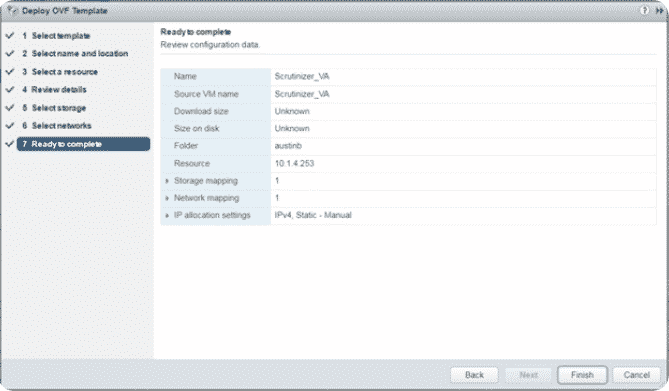
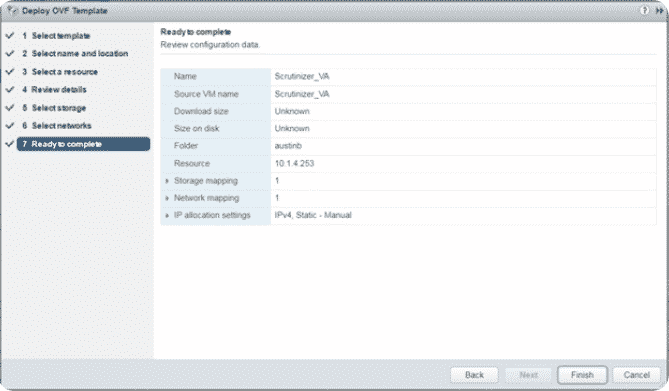
11.在啟動Scrutinizer虛擬機之前,為授權目的設置靜態MAC地址非常重要。右鍵單擊Scrutinizer VM並選擇“編輯設置…”
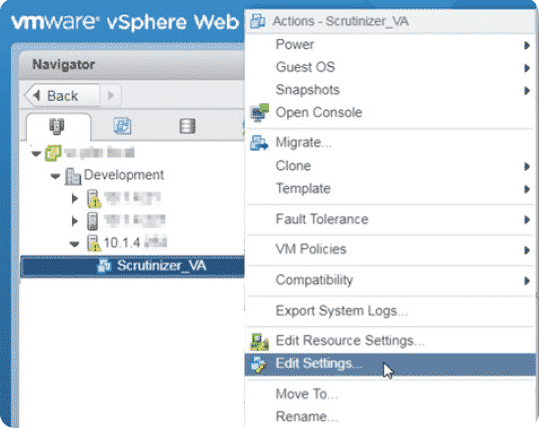
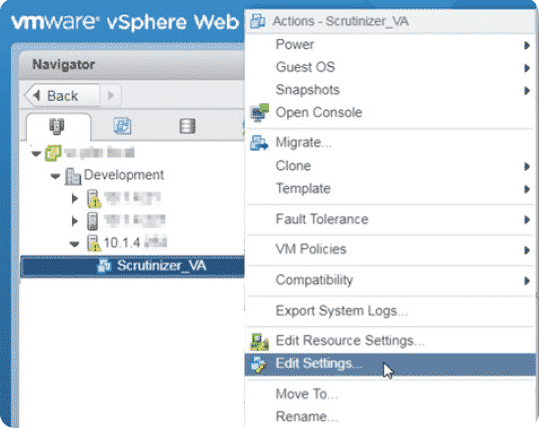
12.選擇Network Adapter,將MAC地址設置為手動,輸入唯一的MAC地址,然後繼續執行下一步。
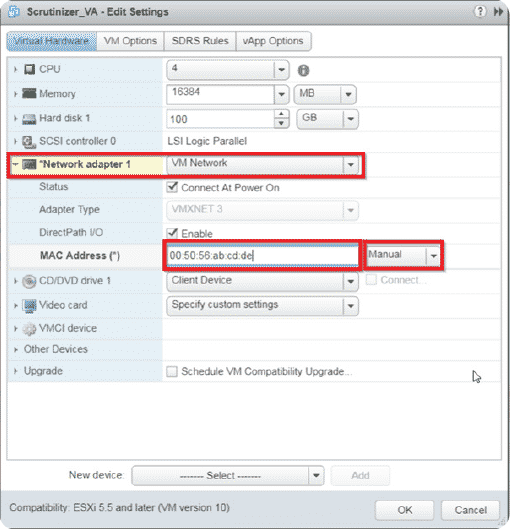
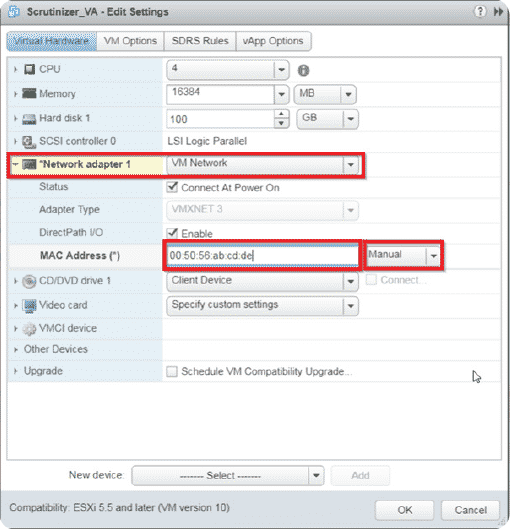
13.下一步是為Scrutinizer虛擬機分配和專用資源。出於評估目的,Scrutinizer OVF獲得4CPU 4核,16GB RAM和100GB磁碟空間。
部署Scrutinizer虛擬設備時,建議增加資源以滿足本文前面列出的建議系統要求。由於所有安裝都會有所不同,因此可能需要更多資源。
從“虛擬硬體”選項卡開始,根據需要增加RAM,CPU和硬碟(有關詳細訊息,請參閱系統要求部分)。
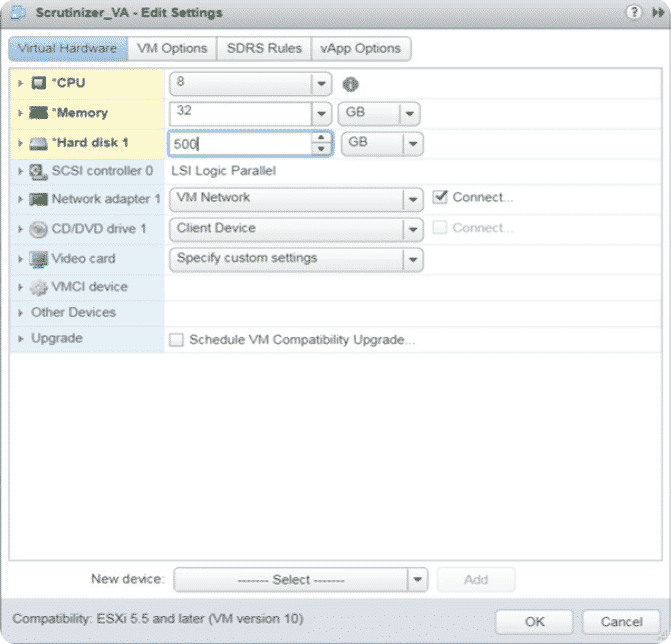
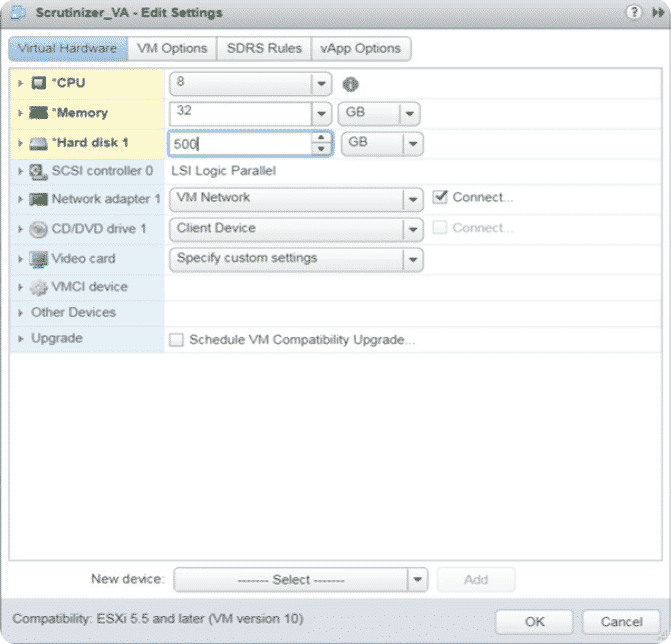
14.接下來,導航到“資源”選項卡。在“CPU和RAM”下,將“共享”值設置為“高”,並將“預留”最大值設置為專用於虛擬機的資源量。現在按“確定”。
注意:下面的螢幕截圖中的RAM量位於小型測試ESX伺服器上,因此它與生產安裝不匹配。
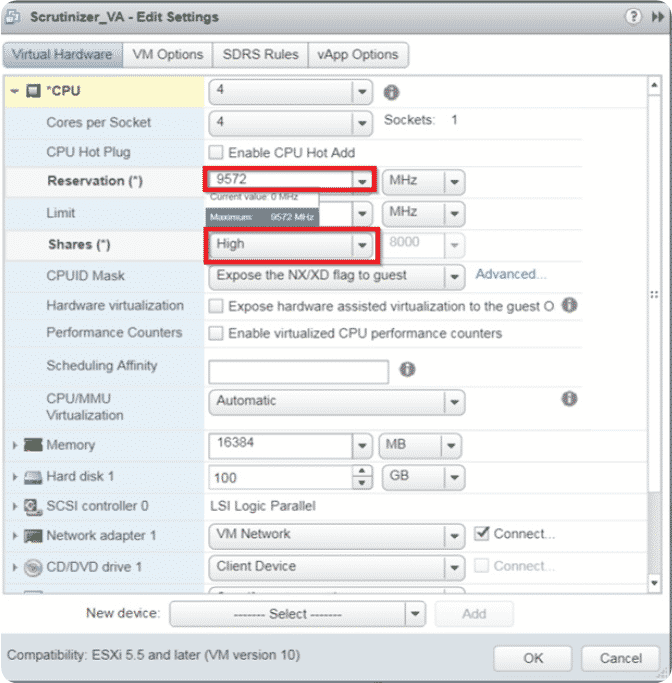
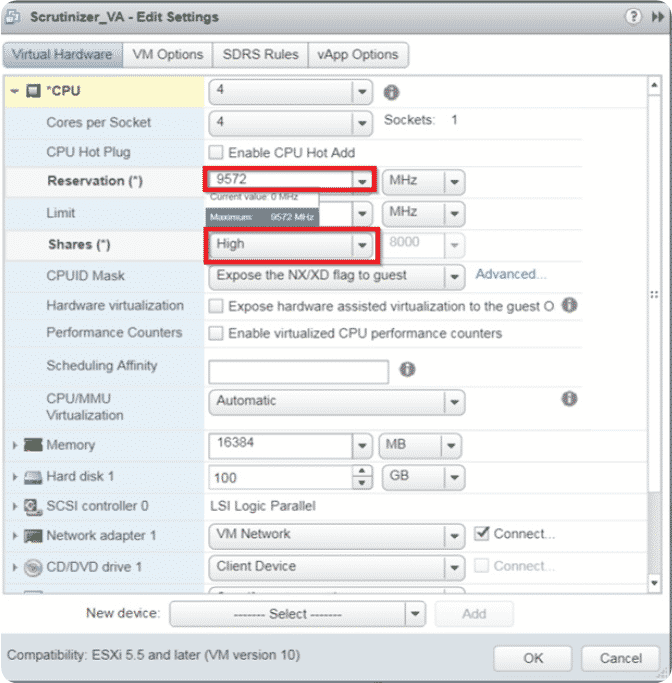
15.右鍵單擊Scrutinizer虛擬機並打開電源。
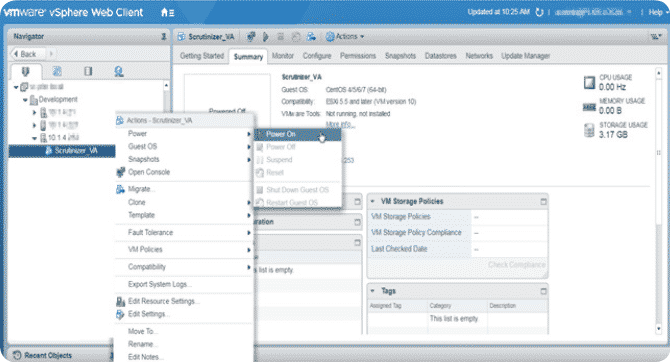
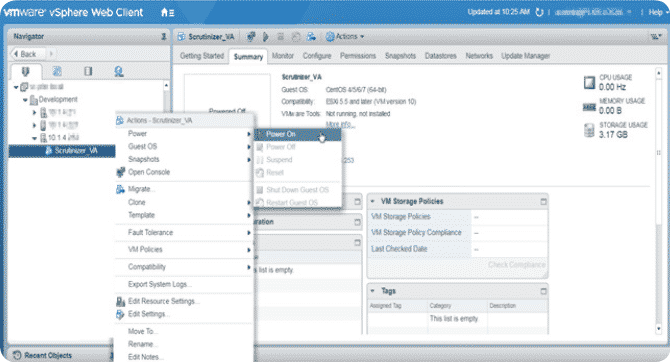
16.單擊控制台預覽窗口,然後選擇“打開遠程控制台”。將打開一個新窗口,然後您可以使用root / scrutinizer登錄Scrutinizer虛擬設備。
注意:伺服器將執行快速設置並立即重新啟動。
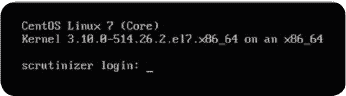
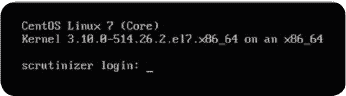
17.再次登錄伺服器並回答問題。按“Enter”鍵,伺服器將重新啟動以套用必要的設置。
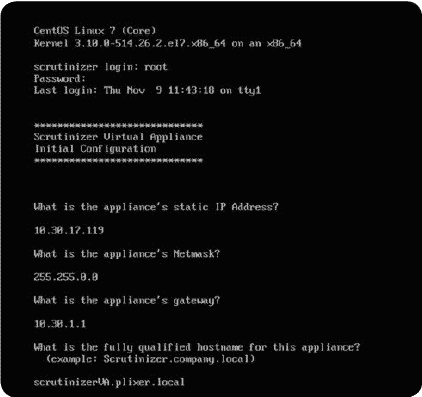
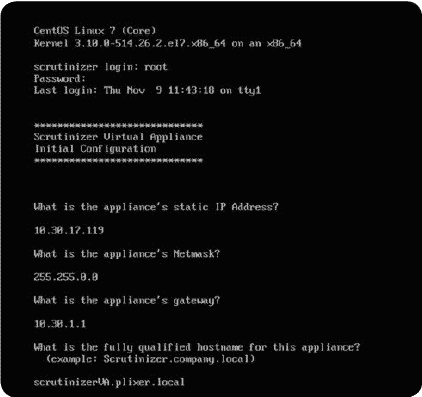
18.現在,在Web瀏覽器中登錄Scrutinizer Web界面並輸入必要的授權密鑰。
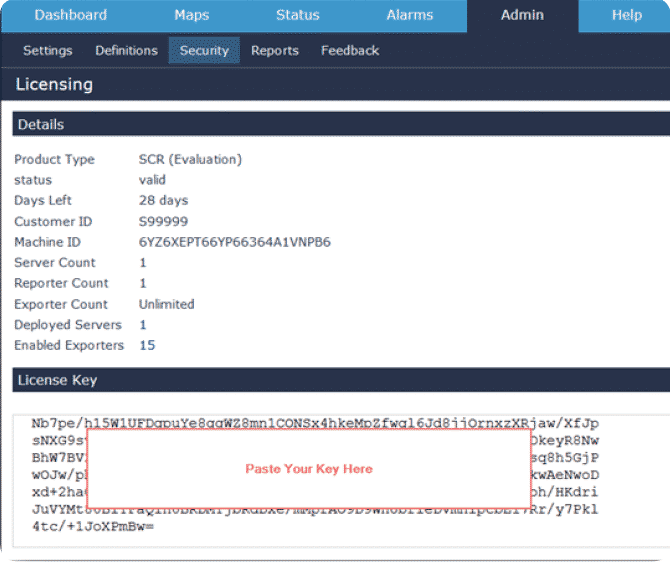
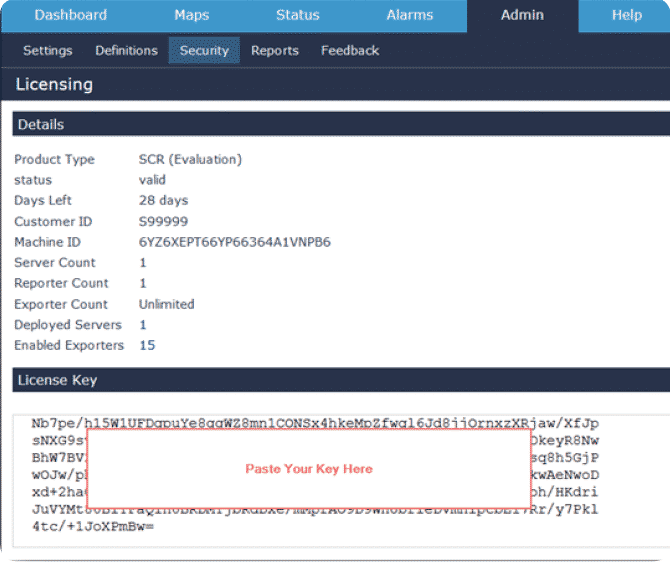
安裝適用於ESXi的WMware Tools:
別擔心,我們剛剛完成!
打開電源並完成初始Scrutinizer配置後,您可以(可選)在設備上安裝VMware Tools。您需要這些工具才能正常關閉Scrutinizer並防止損壞。
預設情況下不安裝VMware Tools,因為每個版本的ESX都安裝不同的VMware Tools軟體套件。或是您可以從command line 執行:
1.使用您在初始部署中設置的密碼以“plixer”用戶身份登錄設備。
2.在Scrutinizer交互式提示符中,鍵入以下命令:
“scrut_util.exe”
‘enable vmwaretools’
![]()
![]()
3.然後,該工具將顯示終端中的檔案。
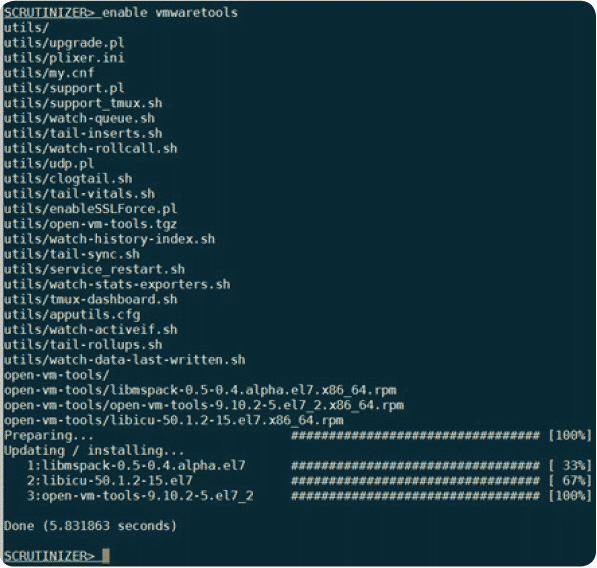
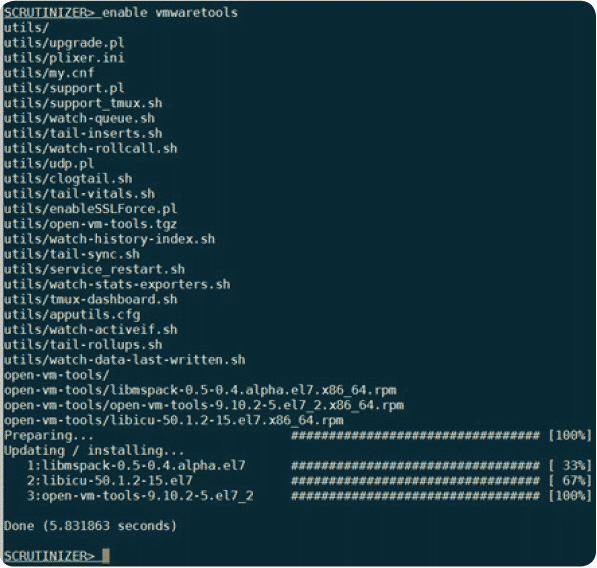
4.你完成了!您將能夠在摘要選項下查看vSphere中設備的詳細訊息。
有什麼問題嗎?請隨時聯繫我們尋求幫助並立即開始安裝吧。
Scrutinizer 提供永久免費版本,若有興趣想要了解完整的功能,歡迎在此申請下載。
